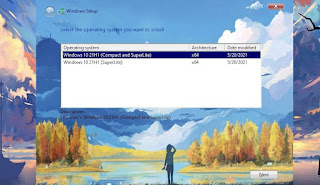Microsoft Visual C++ Redistributable (x86 & x64 / ARM)
Windows 10 X64 22H2 Pro 3in1 OEM ESD en-US SEP 2022 {Gen²}
Windows 10 X64 22H2 Pro 3in1 OEM ESD en-US SEP 2022Version 22H2 Build 19045.2006
[ RELEASE INFO ]
* File: W10X64.22H2.PRO.ENU.SEP2022.iso
* Size: 4,41GB
* Format: Bootable ISO
* CRC32: a3613cd9
* MD5 : 241b54a71f1ec53518d68308b2cb65a6
* SHA-1: a1c4c11974720fb63b3754691818ecaac4c74c0b
[ CONTENTS ]
Integrated / Pre-installed:
* Servicing Stack:
* 10.0.19041.1940
* Cumulative Update:
* KB5017308
* NET Framework 3.5
* Cumulative Update for
* NET Framework 3.5 and 4.8:
* KB5017022
* LANGUAGE: ENGLISH US
[ EDITIONS INCLUDED ]
* Windows 10 Pro - STD
* Windows 10 Pro - DLA
* Windows 10 Pro - OEM
* STD = Standard installation - For those with own License Key
* DLA = Digital License Activation (HWID)
* OEM - Will automatically activate if installing
* same version on original equipment
[ FEATURES ]
* UEFI-ready
* (Use attached Rufus USB-tool to make UEFI-bootable)
* Diagnostics and Recovery Toolset 10.0 (boot.wim only)
* install.wim compressed to recovery format (install.esd)
Optimize Windows 10 for Gaming 1.2 Beta
Change a few Windows settings to make the computer run smoother when playing games thanks to this simple and install-free application. Running a game requires many more resources than working with other software. To get the best gaming experience, you might need to make a few changes to the Windows configuration.
This application brings together various such settings to help you make sure your PC works at top performance during gaming sessions. There is no need to install the application and the main window is displayed as soon as you double-click on the executable file.
You can also adjust the visual effects on your PC, as in configure how the processing power of the CPU and the GPU is used. By default, Windows is the one to decide upon the balance between appearance and performance. This application, however, features three other options to choose from.
- Change the power plan and lower resource usage
- Find balance between performance and appearance
- Optimize Windows 10 with Game Mode
- Notifications and Action Center
- Mouse Acceleration Setting
- Manage Active Hours
- Supported OS: Windows 10
- Processor: Pentium IV or higher
- RAM: 1 GB RAM (2 GB recommended)
- Free Hard Disk Space: 200 MB or more
Windows 10 Pro 21H2 Build 19044.1645 AIO (x86-x64) Preactivated April 2022
Windows 10 Live USB v4.4 2022 (x86/x64) - RAM 1GB to 2GB Booted
Windows 10/11 Live USB 2022 (Legacy MBR / UEFI GPT) Bootable ISO
Windows 10 Lite 21H2/21H1 1904X.1387 (Pre-Activated)
Windows 10 Pro 21H2 19044.1415 x64 En-US Pre-Activated
Download Windows 10 Pro Preactivated ISO Overview
It comes with Microsoft Edge, an all-new browser built to give you a better web experience. Write2 or type notes directly on web pages, share them with others, read online articles free of distraction, and save your favorite reads for later access. And with Cortana3 enabled, you get instant access to key actions—like making reservations or reading reviews—without leaving the page you’re on.
This OS is Microsoft’s latest Operating System which is still in the Technical Preview phase at the time of this writing. It seems like Microsoft is listening to its users and making changes in Windows 10 that were not liked in Windows 8 plus a lot more. The biggest news for us is that if you have purchased Windows 8 or 8.1 and want to upgrade to Win 10, this upgrade will be totally free of cost. Let’s discuss some of the features of Windows 10 and then go on to the download section.
You will enjoy a modern interface, intuitive across devices (tablets and phones). The Start menu is not a problem anymore, as it was in Windows 8 when many users were confused about how to find different buttons and links.
- The command prompt is getting keyboard shortcuts as well!
- Cortana has been more tightly integrated to the Win 10 Operating System.
- The Charms bar has disappeared in favor of a Settings menu under the Start Menu.
- Windows File Explorer Home folder has been enhanced.
The minimum requirements for installing Win 10 are the same as Windows 8 or 8.1.
Processor: 1 GHz
Memory (RAM): 1 GB (For 32 Bit), 2 GB (For 64 Bit)
Minimum Space: 16 GB Free Hard Disk Space
Windows 10 SuperLite Pro v2009 Build 19043.1021 (1.3GB)
Overview of Windows 10 SuperLITE (1.3GB)
General Info:
Windows 10 Pro 21H1 (Compact & SuperLite) 19043.1021
ISO Size: 1.29 GB
Author: FBConan
Supported Languages: English only during install, Additional Language Packs after
Architecture: 64 Bit
Editions: Pro Only (Multi Edition, Compact & SuperLite, and SuperLite)
From Original MS Windows Build: 19043.1021 (21H1)
.NET Framework 3.5: Pre-Installed
DirectPlay: Enabled
MS Store: Included
Network Adapter Drivers: Included
Changelog / What's New:
- ISO Based on Public Version
- Update OSbuild 19043.1021
Activation: Not pre-activated, Activator included on Desktop if needed
PREINSTALLED APPS:
DirectX D3DX9, D3DX10, D3DX11, XAudio 2.7, XInput 1.3, XACT Runtimes (June 2010) Pre-Installed
Visual C++ 2005 - 2019 Runtimes (x86 and x64)
7-Zip
MPC-BE
IrfanView
WinAeroTweaker
Old Calculator
Everything Search Engine
FireWall Enable/Disable Shortcuts
Windows Update Service Enable/Disable Shortcuts
Insider Icons
OPTIONAL APPS:
Activator
Chrome
Firefox
Edge
TinyWall Firewall
Registry Tweaks
TWEAKS:
Reduced Desktop Icon spacing
Increased wallpaper quality
Transparent task bar
Link State power Management added to power options
Many Services and System tweaks made to boost performance and reduce resource needs.
ADDED RIGHT CLICK CONTEXT MENU FOR:
Powershell
Kill tasks
Restart explorer
Send to desktop
Command Prompt
Command Prompt as admin
Take Ownership of files and folders
REMOVED:
Defender
Security Center
Cortana
Help
WinSXS
WinRE
IE
WMP
Edge
Backup and Restore
Xbox Live Services
Mixed Reality
Hyper-V
Speech
Spell Checking
Text Prediction
OneDrive
Additional Windows Features
Bitlocker
And more…
DISABLED:
Power Throttling
Ads
App Lookup
Automatic Maintenance
Download Blocking
Timeline
Error Reporting
Live Tiles
UAC
Telemetry
Hibernation
PageFile
Windows Firewall
PCI Express Link State Power Management
Windows 10 SuperLITE (1.3GB)
DOWNLOAD ISO FILE
How to Start your Computer in Safe Mode in Windows 10
Also, you can use the system configuration tool to start windows 10 in safe mode following steps below.
- Press Windows key + R, type msconfig and click ok,
- This will open the System Configuration panel.
- Move to boot Tab And Check the Safe Boot bellow Boot options (refer image below)
Here You will get four radio buttons
- The Minimal option Starts Safe Mode with the absolute minimal amount of drivers and services and with the standard Windows GUI (Graphical User Interface).
- Alternate Shell Starts Safe Mode with a Command Prompt, without the Windows GUI. Requires knowledge of advanced text commands, as well as navigating the operating system without a mouse.
- Active Directory Repair Starts Safe Mode with access to machine-specific information, such as hardware models. If we unsuccessfully install new hardware, corrupting the Active Directory, Safe Mode can be used to restore system stability by repairing corrupted data or adding new data to the directory.
- Selecting Network Starts Safe Mode with the necessary services and drivers for networking, with the standard Windows GUI.
Let’s Select the Minimal option and click Apply, and OK. System Configuration will now ask if you want to restart your system. Selecting Restart will immediately initiate the restart process, so be sure to save any active documents or projects.
How to get out of Windows Safe Mode
If you have started windows 10 in safe mode using F8 or from advanced startup options, this will only once start your computer in safe mode, once you restart your PC this will boot windows normally. But if you have started Windows 10 in Safe Mode Using System Configuration tool this will everytime start your PC into safe mode. And you need uncheck safe option mode under System Configuration tool to get out of windows safe mode. Let’s see how to do.
- Press Win + R, type msconfig, and press Enter.
- This opens System Configuration. Select the Boot tab. If the Safe boot option is checked, uncheck it. Then reboot.
What is safe mode windows 10?
Safe Mode is an essential diagnostic method help you identify and fix possible causes of Windows 10 PC problems. When you start Windows 10 in safe mode it will only allow starting up basic system programs and services in the booting process. That means when you start your computer in safe mode the OS will be started with only core components, and many other non-necessary drivers or services such as video drivers, the sound will be disabled. For example, if Windows 10 freezes or restart frequently after installing a problematic driver or a third party software you can boot windows 10 in safe mode to uninstall the problematic driver or software to fix the problem.
Windows having Three Types of safe mode Options available.
- Boot Into Safe mode
- Safe Mode with Networking
- Safe Mode With the command prompt
Many users feel that the earlier method of booting Windows computer in Safe Mode by pressing the F8 Key during the Startup process was easy.
Luckily, the F8 Key method of booting Windows computer into Safe Mode can still be enabled on your computer by using the following steps.
2. On the Command Prompt screen, type bcedit /set {default} bootmenupolicy legacy and press the Enter key on the Keyboard of your computer.
4. Restart your computer for this change to be implemented.
After this, you should be able to Boot your computer in Safe Mode by repeatedly pressing the F8 key, while the computer is starting up.
Make sure that you are pressing and releasing the F8 key and not holding it down. If you miss the opportunity to Enter Safe Mode, simply restart your computer and repeat the process.
Start Windows 10 in Safe Mode from Settings
If you are alreay login into windows 10 computer, you can start Windows 10 in safe mode from advanced Startup tool and diagnose any issue.
You can access the advanced startup tool following the steps below.
Using settings:
- Press Windows key + I to open the Settings app,
- Click update & security the Windows update,
- Choose Recovery option from the left panel,
- Then click Restart now under Advanced startup to enter Windows RE
From Start Menu
Also, you can press and hold Shift key on the keyboard, and click Start menu on Windows 10 at the same time. Then click the Power icon in the Start menu and choose Restart. This will open the Advanced Startup Screen.
- From here this time will load an options screen.
- Select ‘Troubleshoot’ > ‘Advanced options’ > ‘Startup Settings’ > ‘Restart’.
And finally you need press F4, F5, or F6 to choose a desired Safe Mode option to start Windows 10 in Safe Mode while booting.
Start into Safe Mode when Windows won’t boot normally
Well if due to some problem or after install an incompatible driver or third party software Windows 10 won’t start normally you can follow steps below to boot into safe mode and fix the problem.
Using Automatic Repair
Basically when windows 10 computer won’t start normally 3 times it automatically enter into the Automatic Repair window and try to fix the problem itself.
Well If the Automatic Repair couldn’t repair your Windows 10 PC problems, click Advanced options.
If you are noticing that your computer is taking a few seconds longer to startup, disable F8 Key Safe Mode and see if this improves the startup time.
1. Right-click on the Start button and click on Command Prompt (Admin).
2. On the Command Prompt screen, type bcedit /set {default} bootmenupolicy STANDARD and press the Enter key.
How to Build The Ultimate Windows 10 Micro PC

Creating the Requirements
Before I begin it is important to explain what I’m looking for and the compromises I’m willing to make as building the most powerful and smallest anything don’t usually go together. First, the most important decision is the CPU. For the last few generations I have become an Intel i7 fan and with the recent Skylake platform, the i7-6700 is a no brainer. Although if I’m trying to build small, the low power “T” version (6700T) is a requirement to keep the heat down. RAM and storage are easy decisions, max out RAM and buy the best SSDs with a reasonable price. It would also be nice to find a budget friendly M.2 slot SSD to use as an OS drive as those have ridiculous performance and are about the size of a stick of gum.
Since I’m going for very small that pretty rules out dedicated graphics card. There is no way I am going to fit a NVidia GeForce GTX 980 into something smaller than a Mac Mini. While I need a graphics system powerful enough for my dual HD monitors, I don’t do a lot of PC gaming anymore (thanks to my XBOX), so I’m willing to compromise here. The good news is with the new Skylake platform, the integrated graphics is supposed to be decent with DirectX 12 support.
Speaking of form factor, as I mentioned earlier, my current desktop is a Mac Mini that is 7.75” x 7.75” x 1.5” tall. The hardware design is very good and it is completely silent most of the time. The Mac Mini also has an internal power supply but I’m willing to forgo that for an external power brick converter.
Finding the Ultimate Form Factor
The most difficult aspect of this build is finding the right form factor package. With my goal to go smaller than a Mac Mini, Mini-ITX is off the table (the smallest ITX cases I could find were over 1.5” tall). Custom designed motherboards and cases were my only hope. After a lot of research, I was unable to find any barebone kits in the target size. Shuttle came close but no Skylake support. While searching I stumbled across a new breed of “tiny” desktops from the big three PC makers. I never intended to buy a pre-built PC, but these PCs have the potential to be a custom barebones kit + CPU.
After looking into options built on the Skylake platform with a I7-6700T CPU. I narrowed down my choices to:

Pros
- Size: 7.2” x 7.0” x 1.14”
- I7-6700T Available
- Supports multiple monitors via HDMI and DisplayPort
- Lots of USB 3.0 ports
- 2 Internal M.2 slot

Pros
- Size: 6.9” x 7” x 1.3”
- I7-6700T Available
- Supports multiple monitors via DisplayPort and option for second DisplayPort
- 1 USB Type 3 connector and lots of USB 3.0 ports
- 1 Internal M.2 slot

Pros
- Size: 7.2” x 7.05” x 1.36”
- I7-6700T Available
- Supports multiple monitors via 2x DisplayPort and option for third monitor
- Lots of USB 3.0 ports
- Rear audio port
- Internal M.2 slot
After considering the three options for my barebone system + CPU, I selected the Lenovo M900 Tiny because it meets everything I’m looking for, and the price is almost $200 cheaper. I also like how Lenovo’s web site provides more control over what is included with the PC. I was able to further decrease the cost by getting rid of the stand, keyboard and mouse. I only wish Lenovo allowed me to buy the system without any RAM and HDD because those items will also be tossed aside.
Customizing the Inside
Now that the case, motherboard and CPU have been selected, it is time to pick out the OS drive, storage drive and RAM.
For the OS boot drive I wanted to take advantage of the internal M.2 slot that is an internal expansion slot that can act as a PCI Express 3.0 interface. This interface is significantly faster than the common Sata 3.0 interface that limits SSD drives to around 500 MB/s sequential read and write. With the PCI Express interface, SSD drives can attain sequential read and write speed well over 2000 MB/s. If I’m building the ultimate Windows 10 desktop, I absolutely need this! After shopping around

For the storage drive I typically would look for a multi TB traditional hard drive, but with the prices of 2.5” SSD drives falling from the sky, I was able to find a 1TB Samsung 850 EVO

The Intel Skylake platform is one of the first to take advantage of DDR4 RAM. With that comes a big jump in memory speed but the Lenovo M900 motheboard, like all other tiny form factors, only have two SODIMM slots. To max out the RAM I had to use 16 GB modules which are rather limited right now given how new DDR4 is on the market. I usually like to buy Kingston HyperX memory but 16GB dims are not yet available so I had to settled on a 32 GB kit of DDR4 2133 (PC4 17000) from G.SKILL that I have no experience with but receive good reviews.

Everything has been ordered and will arrive over the next two weeks for assembly and then the fun begins. Here is the final build list:
- Lenovo M900 case with Intel Q170 Chipset and Core i7-6700T processor (4 cores/8 threads base rate 2.8 Ghz with 3.6 Ghz turbo)
- 256 GB Samsung 950 Pro M.2 SSD
- 1 TB Samsung 850 EVO 2.5" SATA 3 SSD
- 32 GB (2 x G.SKILL Ripjaws Series 240 Pin DDR4 SO-DIMM DDR4 2133) Model
Now that all of the parts for the build have arrived, we can begin assembling our ultimate Windows 10 micro PC., I selected the Lenovo M900 Tiny with the SkyLake based i7-6700T as the foundation for this build. To make this the ultimate micro pc, we will be upgrading the ram to 32 GB, installing a 256 GB M.2 PCI Express 3.0 SSD, and a 1 TB SSD for even more storage.
Assembly
Working with the M900 tiny form factor is very easy, simply remove the large screw on the back of the PC and slide the top towards the front.

Once inside, the RAM and M.2 PCI-Express slots are hidden under the HDD caddy. Remove the thumb screw (may need the help of a Philips screwdriver) and slide the caddy towards the front of the PC.

Now that we have access to the RAM and M.2 card slots, it is very easy to install the new 256 GB Samsung 950 Pro into the M.2 slot.

Installing the 32 GB of G.Skill DDR4 ram is also very straight forward. Thankfully there were no intel chipset compatibility issues with this DDR4 memory.

When installing the RAM, I noticed there is a bonus M.2 card slot the system board that I didn't notice on the Lenovo spec sheet. It looks like this is where the factory wireless connectivity option is installed so there is some hope if you want to add Wi-Fi and Bluetooth connectivity down the road.

Finally, it is time to replace the stock 500 GB traditional hard drive in the caddy with the 1 TB Samsung 850 EVO SSD. Once the new SSD is mounted in the caddy, just slide back onto the mounting posts from the front towards the back and lock it in place with the thumb screw.

Installing Windows 10 Pro
To install Windows 10, I used en_windows_10_multiple_editions_version_1511_x64_dvd_7223712.iso (Build 10586) downloaded from MSDN that I copied to a USB flash drive using these instructions. Installation was straightforward as the installer thankfully included drivers for the storage controller so I could install Windows 10 directly onto the 256 GB Samsung 950 Pro.
The only negative is build 10586 did not include the Intel Ethernet drivers so I had to download those from Lenovo’s web site here.
How to Register Windows 10 (Digital Activation/ License)
- Advanced startup options (keys):
/activate – Launch the program in hidden mode. - What’s new:
Minor fixes.
How To Install?
- The file named "W10DigitalActivation.exe".
- Run the exe file and click on "Activate" to activate the windows.
- Click the Activate button to activate digital authorization automatically.
- Click the Install-KEY button, only the KEY is installed and will not be activated.
- Check button Detects system information and SKU values. If the KEY text box is left blank, the built-in KEY corresponding to your system version will be automatically displayed after detection.
- Auto execution parameters: /Q Can be used with the /KMS parameter:
- DigitalLicense.exe /Q /KMS (Activated to the 2038 grace period by offline KMS)
- After the silent execution is completed, a log file is generated at C:\W10D.log
- Clear Tokens parameters: /C (clear 180 days of KMS activation)
- Examples of related parameters (can be combined arbitrarily):
- DigitalLicense.exe /Q
- DigitalLicense.exe /Q /KMS /C
- DigitalLicense.exe /C
- Add the right-click menu to select product KEY.